Unpacking .7z files
The first step to opening a non-zip mod is installing software on your computer that can open it. On Windows, you can use a program such as 7-Zip, which is free and open source, meaning you can check the code yourself and modify it before installing it.
How to Install 7Zip
After the 7Zip download and launching, you will be amazed by how easy and simple to navigate through its user interface. In downloading 7Zip for Mac or Linux, just follow the steps discussed.
- Go to 7Zip’s home page and choose the version you wish to download.
- As of this writing, these are the versions available.
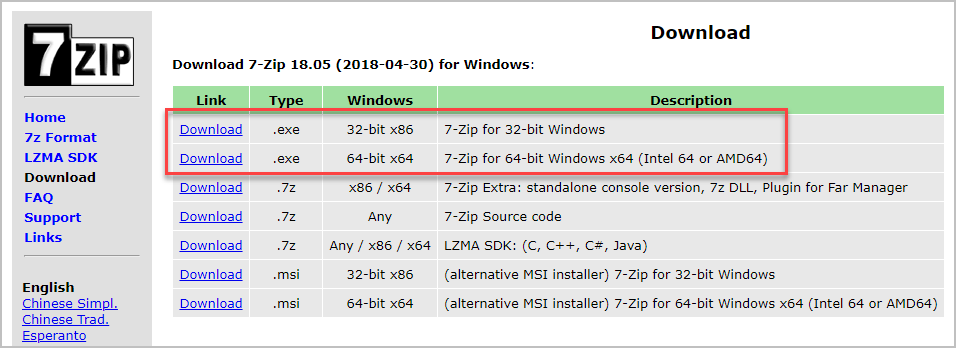
- Choose the version you want and click on the
Downloadbutton. - A new window appears which asks you what directory you like to install the program. Choose the destination folder you wish to save the program and click
Install.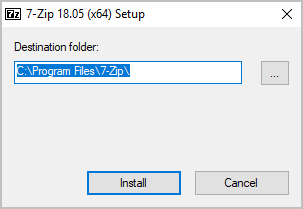
- Once the 7Zip is installed, hit the
Finishbutton.
That’s everything you have to do. Now, let’s proceed on how to use 7Zip and other vital product details and information.
Navigating through 7Zip’s UI
Inside the window, you’ll see the main toolbar containing the most useful features and other menus that let you dig deeper and be accustomed to its UI. Some of the features are briefly discussed below:
Extract– a button that allows you to accept or browse for the default destination path for your file easily.View– this menu contains theFolder Historyas well as theFavoritesmenu which allows you to save to as much as ten folders.
7Zip can integrate with the Windows Explorer menu which displays archive files as folders. At the same time, it provides a toolbar with a drag-and-drop feature. It is possible as well to switch between a single or even dual-pane view. 7Zip password protect can help you protect the program.
Extraction
When extracting files, there are 5 straightforward steps you need to do. Just check the instructions below.
- Select the files that you want to extract.
- Choose files you wish to extract and press right-click. This will open a new menu.
- Hover over the
7Zipoption.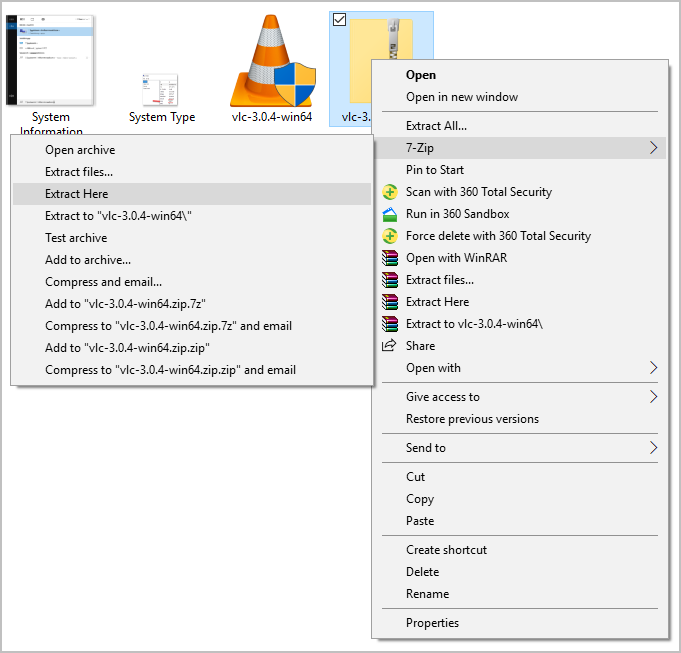
- Choose
Extract Here. This brings up a new window that shows the progress as well as the remaining time before extracting the file.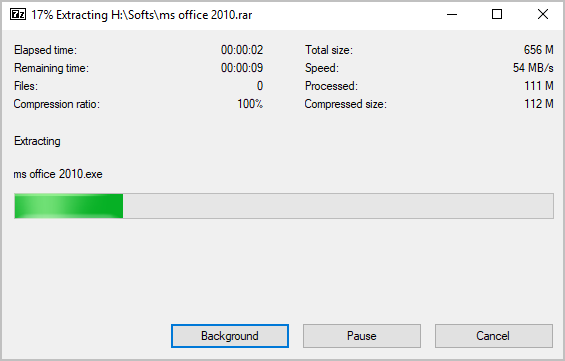
- Wait for it to finish. The extracted file will appear in the same directory where you have all 7Zip files in.
Original article taken and modified from here.